This is a helpful tutorial that sets up a Google Sheets document to automatically translate English to Chinese. Language options include Traditional Chinese, Simplified Chinese, and Pinyin. Sadly there’s no option for Zhuyin yet. Keep in mind the translation is only as accurate as Google Translate. I find Google translate Chinese to have improved greatly over the last couple of years.
Copy the translation document
You can use the Google Spreadsheet I created and edit it with your own words and phrases. Please make a copy of the Google Spreadsheet in your Google Drive so that you will have editing capabilities.
Create your own translation document from scratch
Step 1: Create Google Spreadsheet
Go to Google Drive and open a new Google Sheet. Set up your column headers for English and Chinese. My example shows English, Traditional Chinese, Simplified Chinese, and Pinyin.

Step 2: Fill in English
In column 1, fill in the words and phrases you want to translate to Chinese.
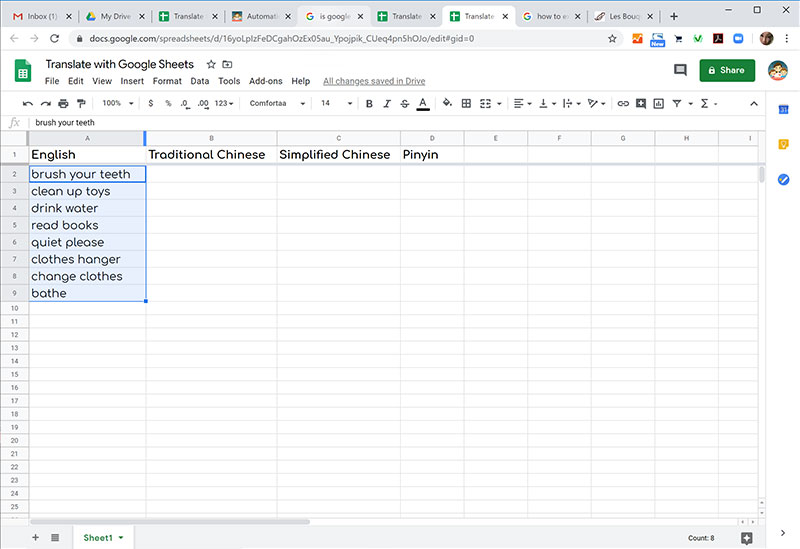
Step 3: Enter the Translate Formula
In column 2, enter the formula to translate to Traditional Chinese =GOOGLETRANSLATE(A2, “en”, “zh-tw”).
a2 is the cell you want to translate. “en” is the source language, “zw-tw” is the language code for Traditional Chinese. The code for Simplified Chinese is “zh-cn”.
In column 3, enter the formula to translate to Simplified Chinese =GOOGLETRANSLATE(A2, “en”, “zh-cn”).
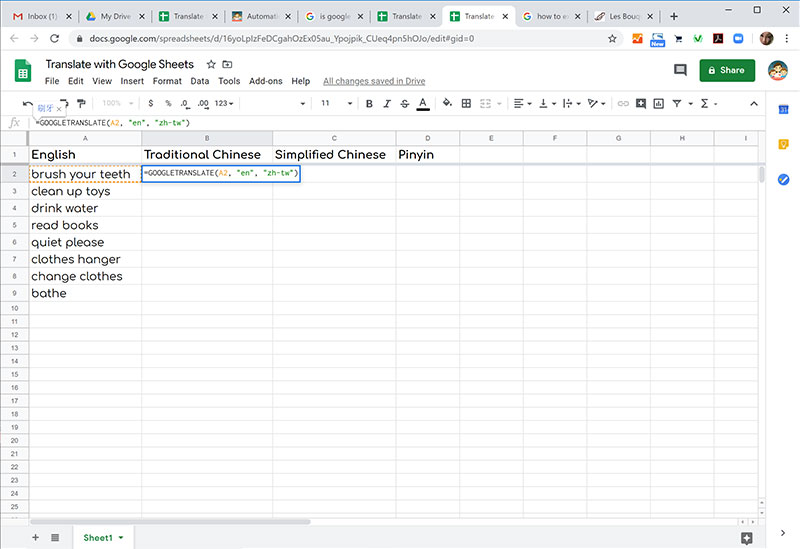
Step 4: Add Pinyin API
For Pinyin, you will need to add the Mandarin Cantonese API.
- From the menu, click on Add-ons and select Get add-ons from the drop-down menu
- In the search bar type in “Mandarin Cantonese API and click on the image
- In the next window click Install
- In the pop-up click Continue
- Select your Google account
- An alert message will appear. Click on Advanced and then click on Go to Mandarin Cantonese Tools
- In the next window click on Allow
- Once complete, close the installer window
- From the menu, click on Add-ons and select Mandarin Cantonese Tools and click on Use in this spreadsheet

Step 5: Enter the Formula for Pinyin
Follow the same instructions in step 2, but use the language code for Pinyin
. C2 stands for the column of the source text.

Step 6: Copy and Past the Formula
Select the translated cell. Right click and select copy. Highlight the other empty cells. Right click, select Paste Special, click on Paste Formula Only. This will copy the translation formula into the other cells.

Notes
If you get an error, refresh the document. The API isn’t perfect but it’s a great resource nonetheless. With Google Translate you still need to double check the translations. It’s not 100% accurate but I’ve found Google Translate to be quite good.

Video Tutorial: How to set up Google Sheets to automatically translate English To Chinese
Hope you found my post helpful. Check out these other resources to learn Chinese.
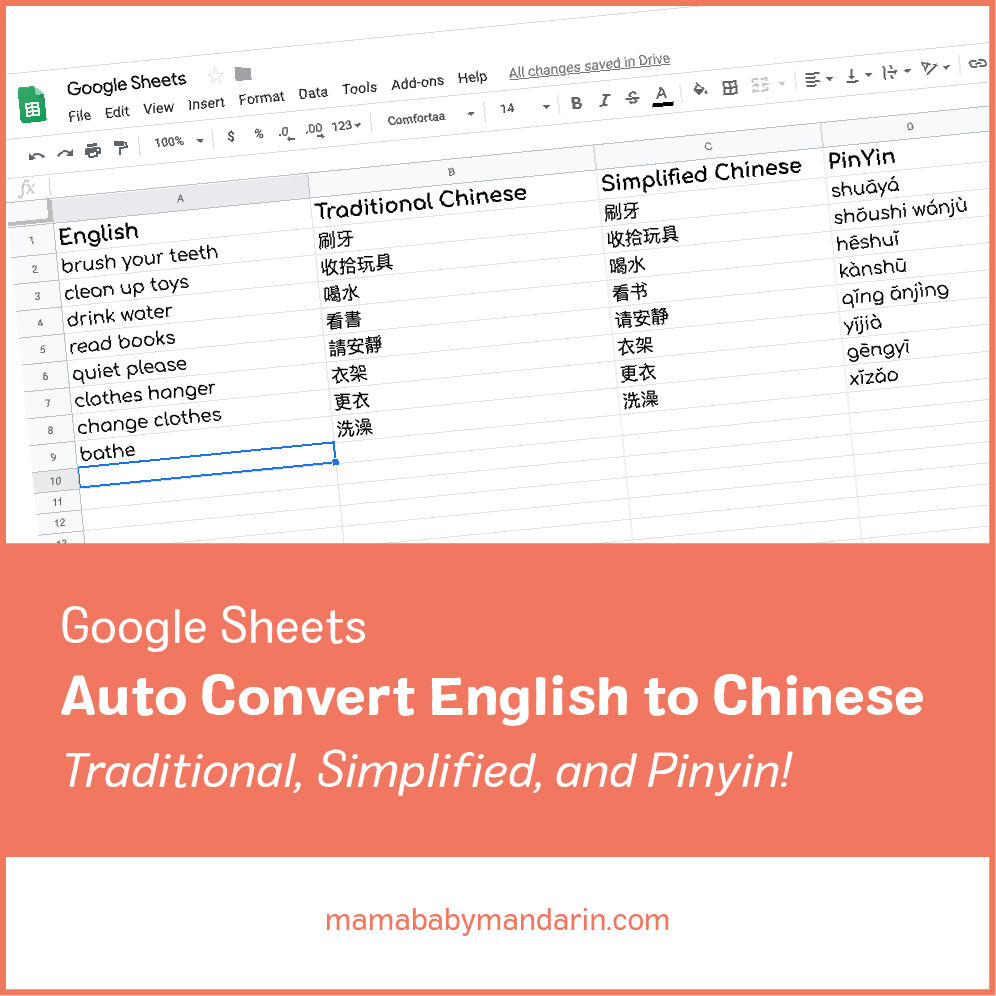
Does this work for jyutping and/or cantonese translation as well?
I haven’t tried it but it should as it was created for Cantonese. Instead of the code =PINYIN, use =JYUTPING
Hi,
I’m the author of the Mandarin Cantonese add-on on google sheets. I recently added support for Pinyin on traditional characters (as opposed to only for Jyutping). I’m planning on developing more tools in this space. You can follow the latest on my patreon page: https://www.patreon.com/lucw
Thank you for creating such a fantastic tool for us. I will update this post soon with the Pinyin add-on 🙂
hi, its no longer working to translate to pinyin? i had a file which worked before and now its all #NAME?
Thank you for letting me know. Not sure what happened but the link has been updated. Please make a copy of the document to add your own edits.
May I know is that possible to translate from Chinese to English? Thank you
Yes, you can translate from Chinese to English by reversing the spreadsheet formula
Thank you for your sharing. Great way for me to fine tune my pinyin!
What if the Chinese character input is not exactly what you want?
How can I edit the translated characters?
The spreadsheet is utilizes Google Translate which is not 100% accurate. Some responses will require manual input
hello , thanks for this article , i just want to ask you , is it ok to share this article on my facebook page ?
Hello Danielle, thank you for asking. Yes, feel free to link to this article. 🙂